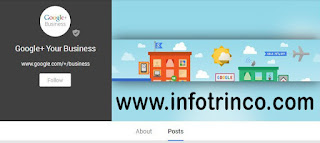தற்போது தரவுகளை கணினிகளுக்கிடையே பறிமாற்றம் செய்து கொள்ள பெரும்பான்மையான கணினி பயன்பட்டாளர்களால் பயன்படுத்தபடுவது யுஎஸ்பி ட்ரைவ் மற்றும் போர்ட்டபிள் ப்ளாஷ் ட்ரைவுகள் ஆகும். நாம் பயன்படுத்தும் கணினி மற்றும் செல்போன் ஆகிய சாதனங்களுக்கு கடவுச்சொல் கொண்டு பூட்டி வைத்திருப்போம், கடவுச்சொல் கொண்டு பூட்டி வைக்க காரணம் அதில் இரகசியமான தகவல்கள் மற்றும் கோப்புகளை வைத்திருப்பதனால் மட்டுமே, அதே போல் தான் யுஎஸ்பி மற்றும் ப்ளாஷ் ட்ரைவிலும் இரகசியமான கோப்புகளை வைத்திருப்போம் அதனை பாதுகாப்பாக வைத்திருக்க வேண்டுமெனில் அதற்கு கடவுச்சொல் கொண்டு பூட்டி வைக்க வேண்டும்.
யுஎஸ்பி மற்றும் ப்ளாஷ் ட்ரைவுகளுக்கு கடவுச்சொல் கொண்டு பூட்டுவது என்பது அவ்வளவு எளிதான செயல் இல்லை. இதற்கென பல மென்பொருள்கள் இணையத்தில் இருந்தும் பெயர் சொல்லும் அளவிற்கு சிறப்பான மென்பொருள் என்று ஏதும் இல்லை. ஆனால் ப்ளாஷ் ட்ரைகளை கடவுச்சொல் கொண்டு பூட்ட விண்டோஸ் இயங்குதளத்திலேயே வழி உள்ளது. கடவுச்சொல் கொண்டு பூட்ட BitLocker வழிவகை செய்கிறது.
முதலில் எந்த யுஎஸ்பி அல்லது ப்ளாஷ் ட்ரைவிற்கு கடவுச்சொல் கொண்டு பூட்ட நினைக்கிறீர்களோ அதனை கணினியுடன் இணைக்கவும், பின் கன்ட்ரோல் பேனலை ஒப்பன் செய்யவும், அதற்கு விண்டோஸ் கீ மற்றும் R பொத்தான்களை ஒருசேர அழுத்தி தோன்றும் ரன் விண்டோவில் Control என்று உள்ளிட்டு OK பொத்தானை அழுத்தவும்.
பின் கன்ட்ரோல் பேனல் ஒப்பன் ஆகும், அதில் BitLocker Drive Encryption என்னும் ஐகானை கிளிக் செய்யவும்.
அடுத்ததாக தோன்றும் விண்டோவில் நீங்கள் எந்த யுஎஸ்பி அல்லது ப்ளாஷ் ட்ரைவிற்கு கடவுச்சொல் கொண்டு பூட்ட நினைக்கிறீர்களோ அதன் ட்ரைவ் எது என குறித்து வைத்துக்கொள்ளுங்கள் பின் Turn on BitLocker என்னும் சுட்டியை கிளிக் செய்யவும்.
அடுத்து உங்களுடைய ப்ளாஷ் ட்ரைவ் சோதிக்க பட்டு, பின் BitLocker என்கிரிப்ஷன் செய்வதற்கான வேலை ஆரம்பம் ஆகும்.
அடுத்ததாக தோன்றும் விண்டோவில் கடவுச்சொல்லை உள்ளிட்டு, பின் மீண்டும் மறுஉள்ளீடு செய்து Next பொத்தானை அழுத்தவும்.
அடுத்ததாக தோன்றும் விண்டோவில் Save to a file என்னும் பட்டியை கிளிக் செய்யவும். பின் ஒரு டெக்ஸ்ட் கோப்பு ஒன்று கணினியில் சேமிக்கபடும். அதில் ஒரு கீ இருக்கும். அதை கொண்டு பிட்லாக்கர் என்கிரிப்ஷன் கடவுச்சொல் மறக்கும் போது மீட்டெடுக்க உதவியாக இருக்கும்.
அடுத்ததாக தோன்றும் விண்டோவில் Encrypt used disk space only என்னும் ஆப்ஷனை தேர்வு செய்து Next பொத்தானை அழுத்தவும்.
பின் அடுத்து தோன்றும் விண்டோவில் Start Encrypting என்னும் என்னும் பொத்தானை அழுத்தி, ப்ளாஷ் ட்ரைவினை என்கிரிப்ட் செய்யவும்.
சிறிது நேரத்தில் ப்ளாஷ் ட்ரைவ் முழுவதுமாக என்கிரிப்ட் செய்யப்பட்டுவிட்டது என்ற செய்தி வரும்.
பின் நீங்கள் ப்ளாஷ் ட்ரைவினை பாதுகாப்பான முறையில் கணினியில் இருந்து நீக்கி கொள்ளவும்.பின் நீங்கள் இந்த ப்ளாஷ் ட்ரைவினை கணினியில் இணைக்கும் போது கடவுச்சொல் உள்ளிட்ட பின்புதான் ஒப்பன் ஆகும்.
பின் ப்ளாஷ் ட்ரைவினை முழுவதுமாக ஒப்பன் செய்ய, விண்டோஸ் எக்ஸ்புளோரர் சென்று, எந்த ட்ரைவினை ஒப்பன் செய்ய வேண்டுமோ அதனை இரட்டை கிளிக் செய்யவும். இல்லையெனில் அந்த ட்ரைவ் மீது வலது கிளிக் செய்து தோன்றும் சாளரப்பெட்டியில் Unlock Drive என்னும் ஆப்ஷனை தேர்வு செய்யவும்.
பின் கடவுச்சொல்லை தோன்றும் விண்டோவில் உள்ளிட்டு, பின் Unlock என்னும் பொத்தானை அழுத்தவும். அப்போது மூடப்பட்டிருந்த ப்ளாஷ் ட்ரைவ் ஒப்பன் செய்யப்படும்.
பின் நீங்கள் இந்த ப்ளாஷ் ட்ரைவினை வழக்கம்போல் பயன்படுத்திக்கொள்ள முடியும். கோப்புகளை பறிமாற்றம் செய்து கொள்ள முடியும்.
ப்ளாஷ் ட்ரைவ் கடவுச்சொல் மறந்துவிட்டால்
யுஎஸ்பி ட்ரைவிற்கு நாம் உருவாக்கிய கடவுச்சொல்லை மறந்து விட்டாலும் அதனை ஒப்பன் செய்யவும் வழி உள்ளது. ப்ளாஷ் ட்ரைவ் உருவாக்கும் போது ஒரு இடத்தில் டெக்ஸ்ட் கோப்பு ஒன்றினை ஒரு இடத்தில் சேமித்து வைத்திருப்போம் அதனை ஒப்பன் செய்தால் அதில் இரகசிய கோடு இருக்கும் அதனை கொண்டு எளிதாக ஒப்பன் செய்துவிட முடியும். இருப்பியல்பாக My Document ல் டெக்ஸ்ட் கோப்பு சேமிக்கப்பட்டிருக்கும்.
ப்ளாஷ் ட்ரைவினை ஒப்பன் செய்யும் போது, கடவுச்சொல் கேட்கும் அப்போது அதற்கு கீழே More Option என்ற ஆப்ஷன் இருக்கும் அதை கிளிக் செய்யும் போது Enter recovery Key என்ற ஆப்ஷனை கிளிக் செய்யவும்.
அப்போது 48 இலக்க இரகசிய கீ கேட்கும் அதை உள்ளிட்டு Unlock பொத்தானை அழுத்தவும். இப்போது பூட்டு திறக்கப்படும். வழக்கம் போல் ப்ளாஷ் ட்ரைவினை பயன்படுத்திக்கொள்ள முடியும்.
கடவுச்சொல்லை நீக்க
ப்ளாஷ் ட்ரைவிற்கு பிட்லாக்கர் மூலம் உருவாக்கிய கடவுச்சொல்லை முழுவதுமாக நீக்கம் செய்ய முதலில் எந்த ட்ரைவிற்கான கடவுச்சொல்லை நீக்க நினைக்கிறீர்களோ அந்த ப்ளாஷ் ட்ரைவினை கணினியுடன் இணைக்கவும். பின் முன்பு கூறியது போல் கன்ட்ரேல் பேனல் சென்று பின் BitLocker Drive Encryption என்னும் ஆப்ஷனை கிளிக் செய்யவும்.
அடுத்து தோன்றும் விண்டோவில் நீங்கள் நீக்க நினைக்கும் ப்ளாஷ் ட்ரைவிற்கு எதிரே Turn off BitLocker என்னும் பொதியை கிளிக் செய்யவும்.
சிறிது நேரத்தில் முழுவதுமாக டிகிரிப்ஷன் செய்யப்பட்டுவிட்டது என்ற செய்தி வரும். அதாவது கடவுச்சொல் நீக்கப்பட்டு விட்டது என்பதாகும். இந்த முறையை பயன்படுத்தி எளிதாக யுஎஸ்பி ப்ளாஷ் ட்ரைவுகளுக்கு கடவுச்சொல்லை உருவாக்க முடியும்.










 நாம் பொதுவாக வாங்கும் IDE, SATA, SATA2 Harddisk அல்லாமல் ஒரு SSD வாங்குவது பற்றி யோசியுங்கள்.
நாம் பொதுவாக வாங்கும் IDE, SATA, SATA2 Harddisk அல்லாமல் ஒரு SSD வாங்குவது பற்றி யோசியுங்கள்.